This article is an ongoing collection of notes about the changes made to Meeting Schedule Assistant to support the new WebView2 browser control. Please get in touch if you would like to beta test this version.
Some of the images may be out of date as this is a working beta. Thank you to those of you who have already come forward to test it. I don’t want to re revise the help documentation until we have completed beta testing.
Table of Contents
30.03.2023
This update includes a few bug fixes and other improvements. Thank you to those who have taken the time to beta test. Please remember to provide feedback, either my writing to me personally by email or adding a comment to this post.
About Window
The About window has been updated to display the WebView2 Runtime / SDK version numbers.
Menu Icons
The new context menu now has nice menu icons:
I would like to thank Brother Patrick for preparing the White icons for me and Brother Anderson for directing me to the website that had the Black icons.
Outlook Calendar Sync
The Microsoft Outlook calendar sync too has been upgraded to the latest version (5.3 at the time of writing). This required a re-write to some of the code to make it compatible.
Translations
All translations are now up to date. I would like to thank all translations for their time and effort.
PDF Settings
There is now an Export button on the PDF Settings window. This will allow you to save the settings and then show the file dialog.
25.03.2023
The Meeting Editor now uses the new WebView2 browser control. To quote:
The Microsoft Edge WebView2 control allows you to embed web technologies (HTML, CSS, and JavaScript) in your native apps. The WebView2 control uses Microsoft Edge as the rendering engine to display the web content in native apps.
Microsoft
Windows 10 / 11 should already have the WebView2 Runtime installed. But don’t worry, because the installer will download and install the runtime, if required. The operating system will keep it up to date thereafter.

The browser control is configured to match your Windows Dark / Light theme (for its menus and popup windows).
Meeting Editor
Several changes have been made to the user interface:

Editor Tab
This new tab is limited to the currently selected week. This is the default tab that you see when you display the editor.

Weeks to Include
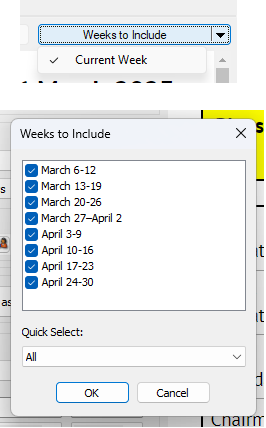
Click the Weeks to Include button to display this popup window. This allows you to fine-tune which weeks to include on the schedule.
Or, use the drop-down arrow to display a menu to toggle the Current Week setting. This is the currently selected week in the editor.

Personal Copies
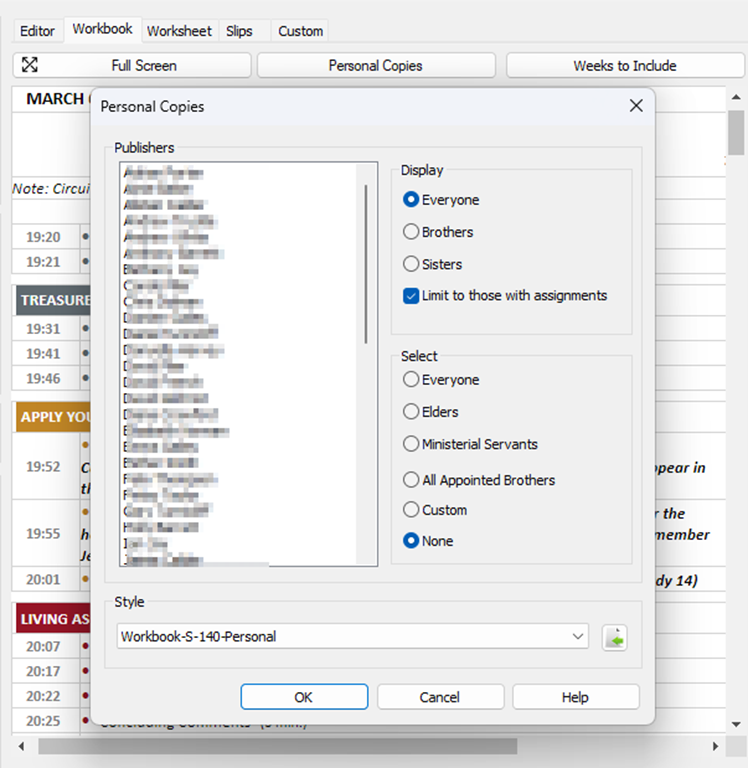
Click Personal Copies to display the Personal Copies window. Select the publishers as required and then click Ok to display the schedule in a popup window. This feature is only available on the Workbook tab.
Full Screen
Click this button to temporarily display the schedule in a popup window which is maximized to the size of the screen. Right-click the maximized view and you can invoke Print from there.
The enlarged preview has been provided because the native WebView2 Print UI window is displayed inside the browser control. For example:
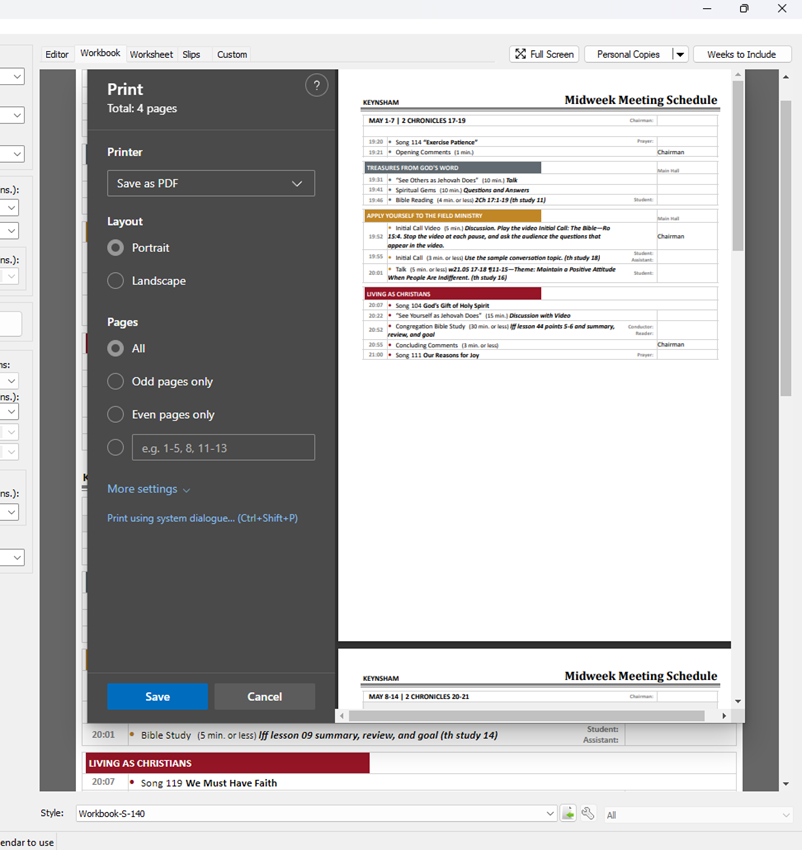
Using the Full Screen preview to invoke the printing looks like this:
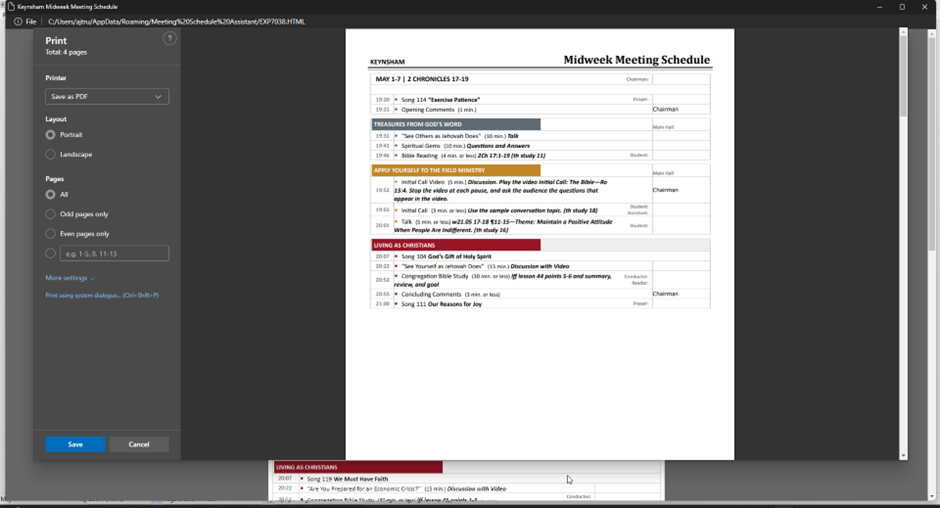
The Print UI is like the Microsoft Edge printing experience and as you can see, it is possible to directly save to a PDF from here.
If you choose to save as PDF from here then it will display a small Downloads window, and from here you can open the schedule:
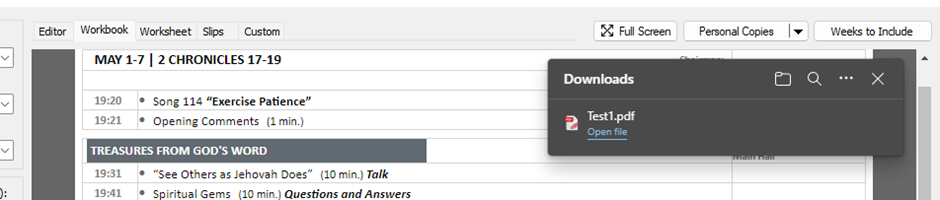
Clicking Open file will display it in the WebView2 PDF viewer.
Context Menu
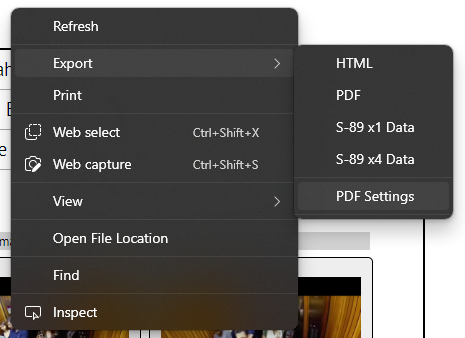
It has more functionality that the original context menu and you can now directly Save as PDF. This option will directly save to PDF and open it in your default PDF viewer. I also added this feature to the File menu.
PDF Settings
The PDF Settings is used when you directly save (or export) to PDF. It displays this window:
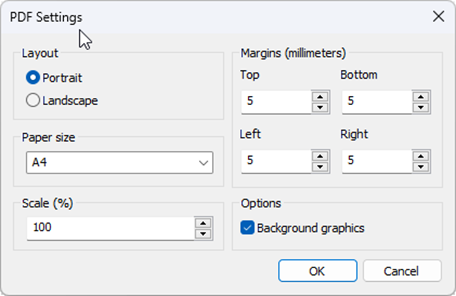
- Default paper size is A4.
- Default scale is 100%. You can choose a scale in the range 10% to 200%).
- Default margins are 20 mm. You can choose margins in the range 0mm to 20mm.
- Background graphics defaults to ticked.
Assignments Editor
The Assignments Editor has also been updated in a similar way:
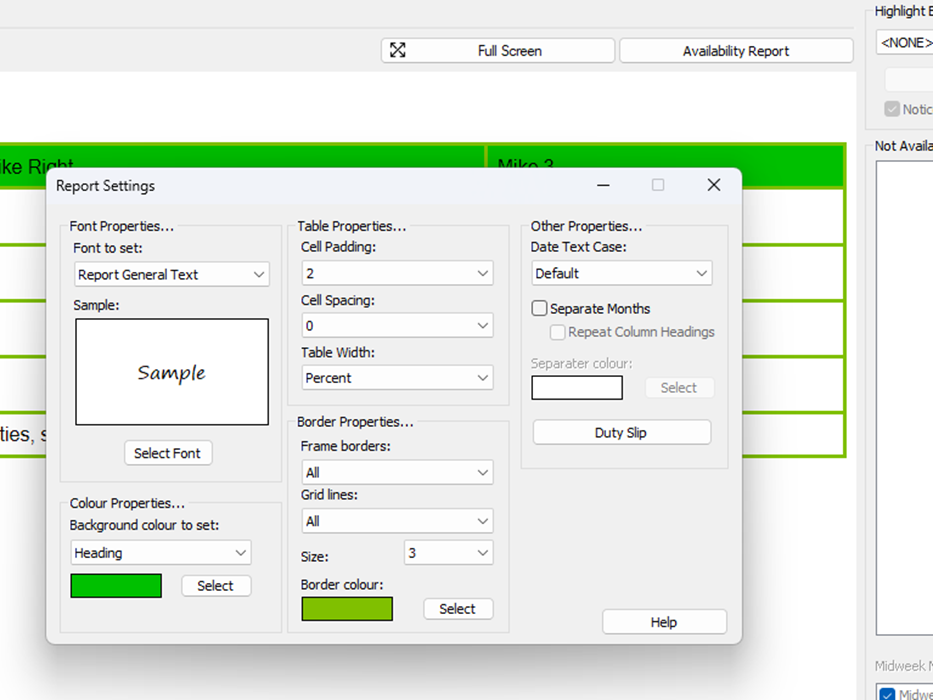
- Do printing from the Preview tab.
- New context menu (like the other editor)
- Full Screen button to show report in popup window. Right-click to print etc.
- Availability Button displays availability report in a popup window. Right-click to print etc.
- Report Settings window is now modeless. Keep it up for as long as you like, and your changes will show on the active preview.
- The Select buttons (to choose colours) now display the more modern colour dialog.
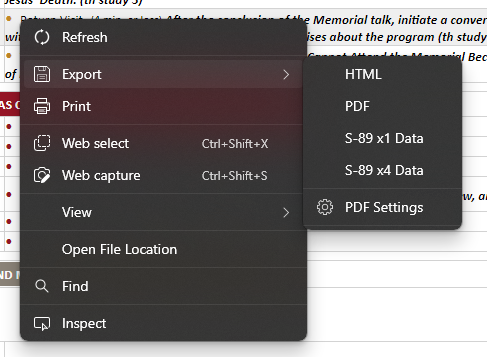
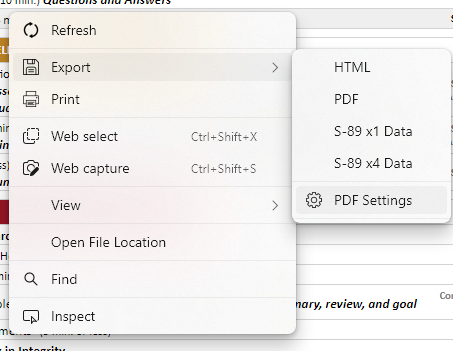
Αδερφέ Ανδρέα ευχαριστώ πολύ για την ωραία εργασία που Έχεις κάνει και ιδιαίτερα με την επεξεργασία εκτύπωσεις και αποθήκευσεις τον Αρχείων σε PDF μορφή.
Ευχαριστώ.
Thank you for your kind words!